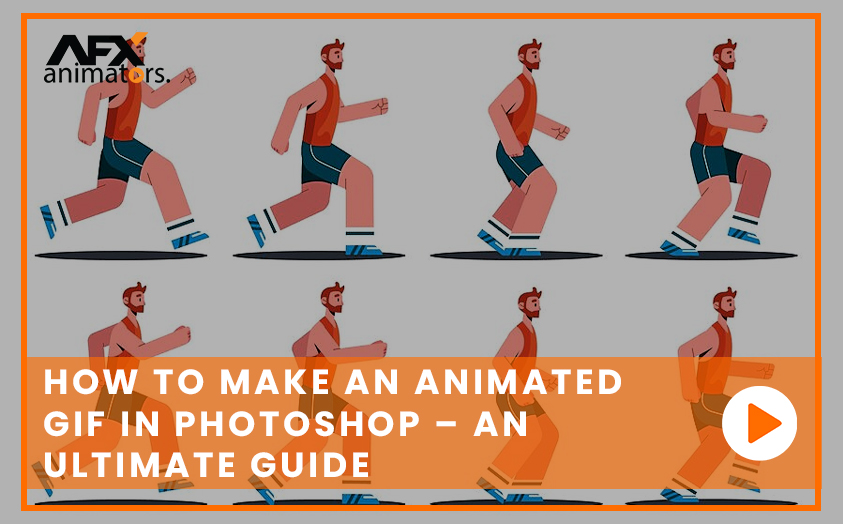These days, GIFs are a popular item that can be found virtually anywhere online. You still haven’t mastered the art of the GIF? Your marketing strategy should include animated GIFs. They may have a significant emotional impact, are simple to digest, and offer a fresh method to grab your audience’s attention.
GIFs are not that difficult to create. An animated GIF can be made quickly if you have access to Photoshop and some free time.
Consider the animation that follows, how to make a GIF in Photoshop in the tutorial.
What Exactly Does GIF Stand For?
Graphics Interchange Format is known as GIF and is best pronounced like peanut butter. In essence, GIFs are merely a specific type of picture file. It might not even be the best choice, anyway. Only 256 colors can be seen due to the 8-bit encoding. Photos that contain them appear blurry. They can still be as large as an MP4 video file while not being able to include audio because they are not compressed.
To post simple images like stock market quotations, CompuServe first launched the format back in 1987—the digital Stone Age. GIFs were created two years before the World Wide Web (in actuality). They should have vanished long ago as a holdover from chat rooms, MySpace, and dial-up.
However, animation is the reason why this technological dinosaur is now more well-liked than ever. Although the format was designed to display simple visuals, it may accommodate multiple images at once. Someone had the insight that a simple animation might be created by properly sequencing several photographs and putting them into a GIF.
To display logos, line art, charts, and other web content, GIFs were ideally suited for their initial use. However, in the modern era, we mainly consider GIFs to be brief animations that loop. Because a GIF is non-audible, not like a video form.
Nevertheless, because GIFs are useful, and created in a format that will mostly be used online.
The Best Way to Make a GIF in Photoshop:
With the help of Adobe Photoshop, you can create an animated GIF quickly ( with a little patience), as It’s not difficult to make a GIF in Photoshop.
You may do that by adding an animation with a number of loaded photographs into the software. The full-form video source can be transformed into a single-layer gif, or one can build one from the start.
The following tutorial is on making animated GIFs, by using Photoshop software, It is easy to build with our help and step-by-step instructions.
Let’s start!
Step 1: Configuration of Dimensions and Resolution
Set up the document in advance by selecting the appropriate dimension and resolution. When making animated GIFs, there are no prescribed sizes to use. You are free to pick the option that works best for the final product of your animation.
Also, be careful to check the color mode. Since the animations were created primarily for digital screens, RGB should always be the color mode.
For this sample project, we’ve selected 900*596-pixel dimensions and a 72-pixel resolution.
By selecting File > New > Preset details, you can modify your gif file’s size. Tap the Create button once you’ve determined the necessary size and resolution.
If you intend to animate the images when you have them ready, select Files > Scripts >> Load files into the stack. You may import each one into a document, use layers to segregate the photos, and then begin animating them.
Step 2: Create Frames
Before you can turn them into a gorgeous GIF, you should start designing the frames. The smoother the animation effect, the more frames you utilize in your GIF. There are just three easy ways to make frames. One option is to hit Window > Layers.
The other option is to select the tiny button that is visible on the Layers panel. To start building layers, you can also hit the Shift key along with F7.
Give each layer distinct and simple to remember names when you create many levels for your animation. It will make it easier for you to effectively peel back each layer.
Let’s move on to the subsequent steps to build frame animation once all of the layers are prepared.
Step 3: Open the Timeline Window
Both a video timeline and a frame timeline are available in Photoshop to make GIFs. You can add any video file directly to the software, choose the crucial moments for the transitions between frames, and create animated GIFs in Photoshop from it using the video timeline.
The frame timeline, on the other hand, is where you choose the layers you made as individual frames and animate them into an interesting GIF. We won’t convert the video files because we only meant to convert the layers in our Layers panel, so we’ll skip the first timeline and use the second one instead.
The dropdown menu Windows > Timeline must be selected to access the Timeline.
The screen’s bottom portion displays a Timeline pane. When you choose the Create Frame Animation option from the menu, a window similar to the one in the following screenshot will open in front of you. Pick the Create Frame Animation option by clicking the menu’s downward-pointing arrow.
Step 4: Construct Frames Out of Layers
The background layer cannot be animated in the Adobe Photoshop program. Before including any animations in the file, each layer must be transformed into a frame.
To create frames from layers, first, pick all of the files’ layers by choosing Pick> All Layers from the menu, and then tap the timeline menu icon in the timeline panel’s top right corner.
Select the menu item Make Frames from Layers and Create a New Layer for Each New Frame from the dropdown list. As a result, your GIF layers will be divided up into individual frames.
Without going through every menu and feature, it is simple to construct frames. Your frame will be added to the timeline panel automatically when you click the downward-pointing menu button there.
Let’s proceed to set the timers for each frame now that the animations’ frames have been constructed.
Step 5: Set the Looping Parameters and Delay Time
The tone of your animation is established when you specify the time delay for each frame. Set lengthy time delays for each frame if you want to produce an animation file for stop-motion films. Set brief delays for each frame if you want to make gif Photoshop an animation that plays smoothly.
You can delay the duration of time for a single frame or a frame series in an animation, depending on the situation.
Each frame’s bottom is a time menu that you can use to configure the time delay. To select the desired time from the menu just click on it.
You can choose how often your animations will loop after setting the delay time for each frame. Choose how many times your types of animation should cycle by clicking the loop button next to the time menu. You can also choose to loop it once or indefinitely. See the tutorial on how to resize photos in Photoshop for straightforward instructions on how to make gifs in Photoshop.
Step 6: Check Your Animation and Refine It
Are you interested in seeing a preview of your finished simple animation ideas? The Preview button should be used. The animated frames will play when you tap the Play button on the timeline window.
If you choose, you can export the finished file for your use and make any last adjustments.
Step 7: Save and Export as a GIF
Now that the animated GIF in Photoshop has been successfully finished, we have reached its last stage. Once the animation is complete, export your finished file to the GIF format. To do this, choose File > Export > Save for Web Legacy from the menu.
You will see an Export window open where you can select the GIF file format you desire from the Preset menu. Export the finished gif file by clicking the Save button.
Utilizing the width and height boxes in the Image Size choices can help you reduce the file size of your GIF when utilizing it online.
And there it is—the completed animated gif, ready for sharing on any internet platform. You may make a beautiful Photoshop-animated GIF at any moment by following these easy seven steps and some fundamental Photoshop animation skills.
What Distinguishes GIFs From Other Types of Image Files?
Graphics Interchange Format (GIF)
For little graphics on web pages and in emails, GIFs work best. You’re most likely viewing a GIF if you come across any small animated image on the internet. GIFs cannot, however, approach photographic quality due to their restriction to just 256 simultaneous colors. These files are often small and quite portable, despite not being compressed. They are therefore ideal for use as site images. Additionally, only GIFs can be animated among these picture file types.
JPG or JPEG (The Joint Photographic Experts Group)
In addition to some printed photographs and artwork, JPGs are the best option for almost all other sorts of web images. Although there is a small quality reduction, these files are compressed. For storing digital photographs, the JPG format is well-liked and offers millions of color options. On the internet, JPG files are quite popular. Additionally, they are used to add photos to various kinds of papers and for non-professional printing.
PNG (Portable Network Graphics)
PNGs were developed as the GIF of the future and are a lossless format. Up to 16 million colors are supported, as well as transparency. Although GIFs are technically appropriate for buttons and banners on websites that don’t need a lot of colors, web developers often prefer to use the more recent PNG format because it allows a wider range of colors and merges seamlessly with webpage backgrounds.
Tag Image File Format (TIFF)
For high-resolution reproduction of fine art, including photography and other forms of fine art, TIFFs are the standard format. It’s a sort of lossless image file that maintains the highest level of photographic quality for scanning and printing. TIFF file sizes are enormous, though, therefore they should only be used for high-quality printing, professional publications, and archival purposes.
FAQs
Does Adobe Offer a GIF Editor?
You may easily post your GIF on various social media platforms by using Adobe Express. You may quickly alter the aspect ratio of your GIF or cut it using the GIF editing features to extract the precise moments you’re looking for from your film.
How long is a GIF?
How long can a GIF animation be? The length of a GIF is also unconstrained. While some platforms have dominated it. (For instance, GIPHY advises uploading GIFs that are no longer than 6 seconds, and it won’t accept GIFs that are 15 seconds or longer.)
Can I Create a GIF From My Photo?
You can create an animated GIF from a selection of your images if you use Google Photos on Android (or iOS). Simply select Library, Utilities, and Create New. Select Animation, then select the images, and then hit Create.
Final Words
It’s simple to create a GIF in Photoshop using a collection of pictures or quick video clips. Utilize the Timeline window’s Create Frame Animation command. The GIF should then be exported for the web.
If your GIF is not flawless, do not worry. Animated GIF Photoshop has a history of appearing handcrafted. This is partially due to the GIF format’s inherent limitations. It has evolved into a standard GIF appearance.
Upload your GIF to social media or your website after creating a GIF in Photoshop. It ought to function without any issues. GIFs can be included in an email. They even play in Word documents!
We hope it was simple for you to understand how to create a GIF in Photoshop. Take a look at our blogs about 3d animation services and 2d vs 3d.